Surprisingly, this old post still receive visitors occasionally. Right now, If you just want to browse the internet and download some papers, you may try the web svn service: sslvpn1.usc.edu.
[Original Post:]
At USC, when you use computers on campus, you can use directly electronic resources, databases, electronic journals because you are in USC private network. Now suppose that you go back to your apartment off campus or you travel away from USC, how can you get access to those electronic resources that USC pays for? That's where VPN come into place. VPN, also called IP tunneling, is a secure method to access computer resources in a private network. VPN stands for "virtual private network". Generally speaking, USC runs a VPN server which listens to your call in and access request. You need to run a VPN client on your own computer, which connects to the server and offer you access to USC resources as you are in USC private network.
However, ITS only provieds official support of VPN clients for Windows (link)and Mac OS (link). Here we give a VPN solution for linux users (take Ubuntu 8.04 for example).
1. Install Network Manager Applet through the Add/Remove in the Ubuntu menu. (Most time, this applet should be installed defautly; if so, just skip to step 2);
2. Install the VPN plug-in network-manager-vpnc. Open Synaptic Package Manager, search for package network-manager-vpnc and install;
3. Left click the network manager applet (usually in the top right corner of your screen) and select VPN Connections->Configure VPN->Add. Type a name in the Connection Name box, USC VPN for example; In Gateway field, type ; In vpn3k.usc.edu; In Group Name field, type USC. Click the Optional tab, select Override user name, type in your USC account (the same as your USC email) in the textbox below. Click Apply. Close the window titled VPN Connections
4. Left click the network manager applet and select VPN Connections then click on USC connection (USC VPN) to connect. In the above password box, type in your password associated with your USC account; in the below Group password, type GoTrojan. OK, we are done!
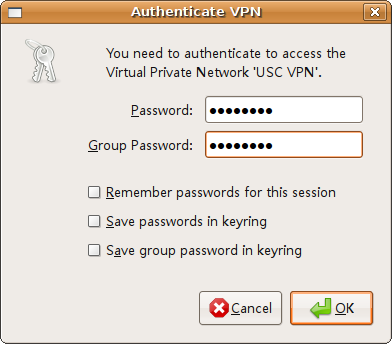
This tutorial is based on Ubuntu. I think you can also configure VPN client in Debian, Fedora, OpenSuse and other Linux distrobutions.
References:
1.VPN Client on Ubuntu https://help.ubuntu.com/community/VPNClient
2. Configuring the Cisco VPN 3000 Client (Windows 2000/XP/Vista) http://www.usc.edu/its/vpn/vpn3k47win.html#help

